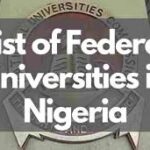Joint Admissions and Matriculation Board (JAMB) Computer Based Test (CBT) Centres are locations and centres in your regions approved for the registration of the Unified Tertiary Matriculation Examination (UTME) for qualified candidate in Anambra State. Below is the list of JAMB CBT Centres approved for 2024 UTME registration in Anambra State. JAMB CBT CENTRES FOR UTME … [Read more...] about JAMB CBT Centres for 2024 UTME Registration in Anambra State
JAMB CBT Centres for 2024 UTME Registration in Akwa Ibom State
Joint Admissions and Matriculation Board (JAMB) Computer Based Test (CBT) Centres are locations and centres in your regions approved for the registration of the Unified Tertiary Matriculation Examination (UTME) for qualified candidate in Akwa Ibom State. Below is the list of JAMB CBT Centres approved for 2024 UTME registration in Akwa Ibom State. JAMB CBT CENTRES FOR UTME … [Read more...] about JAMB CBT Centres for 2024 UTME Registration in Akwa Ibom State
JAMB CBT Centres for 2024 UTME Registration in Adamawa State
Joint Admissions and Matriculation Board (JAMB) Computer Based Test (CBT) Centres are locations and centres in your regions approved for the registration of the Unified Tertiary Matriculation Examination (UTME) for qualified candidate in Adamawa State. Below is the list of JAMB CBT Centres approved for 2024 UTME registration in Adamawa State. JAMB CBT CENTRES FOR UTME … [Read more...] about JAMB CBT Centres for 2024 UTME Registration in Adamawa State
JAMB CBT Centres for 2024 UTME Registration in Abia State
Joint Admissions and Matriculation Board (JAMB) Computer Based Test (CBT) Centres are locations and centres in your regions approved for the registration of the Unified Tertiary Matriculation Examination (UTME) for qualified candidate in Abia State. Below is the list of JAMB CBT Centres approved for 2024 UTME registration in Abia State. JAMB CBT CENTRES FOR UTME … [Read more...] about JAMB CBT Centres for 2024 UTME Registration in Abia State
JAMB CBT Centres for 2024 UTME Registration in Abuja
Joint Admissions and Matriculation Board (JAMB) Computer Based Test (CBT) Centres are locations and centres in your regions approved for the registration of the Unified Tertiary Matriculation Examination (UTME) for qualified candidate in FCT Abuja. Below is the list of JAMB CBT centres approved for 2024 UTME registration in Abuja. JAMB CBT Registration Centres in Abuja … [Read more...] about JAMB CBT Centres for 2024 UTME Registration in Abuja
10 Healthy Questions To Ask Your Partner In A Relationship
When building a relationship, it is important to know the kind of questions you should ask your partner that are healthy and important. Because there are questions you will ask your partner that will bring a strain in the relationship. You may be thinking that as partners, you should be able to ask all questions, "YES!", I totally agree. But then again, some questions can … [Read more...] about 10 Healthy Questions To Ask Your Partner In A Relationship
List Of All The Federal Universities In Nigeria
There are a lot of students who already know the course they want to study but haven’t checked out if their preferred institutions offer the course. So in this article, we have carefully listed all the federal universities in Nigeria in a tabular form with the courses they offer by the right for your perusal. Do ensure to go through this list of federal universities in … [Read more...] about List Of All The Federal Universities In Nigeria